MBA2011へクリーンインストールしたときのメモを参照しつつ2年間で変わったところを修正・追記。
事前準備:
まずは最悪の場合用にTimeMachineバックアップ
iCloud同期を完了させる
新MBAでMac OSのアップデートを全適用
アプリの設定内容をDropboxに保存
・クリップボードアプリ Clip menu のスニペットを出力
・alfredのカスタムサーチ設定を出力(出力方法がわからなかったからテキストで書き出し。10項目くらい)
・Better Touch Toolsの設定を出力
・Chrome、Firefox、Safari、Operaの設定を出力
・Codaのサーバ接続設定、追加したプラグイン、クリップ設定を保存
それぞれこの場所:
/Users/ユーザー名/Library/Preferences/com.panic.Coda.plist
/Users/ユーザー名/Library/Application Support/Coda/Plug-ins
/Users/ユーザー名/Library/Application Support/Coda/Modes
クリップ設定はクリップ開いたところから右クリックでメニューだして出力でも出せる。
消えるとかなり面倒だから両方とも保存。
外付けHDDに一旦退避させてクリーンインストール後に戻すもの
・Dropbox同期フォルダ
・ダウンロードフォルダ
・書類フォルダ
・VirtualBoxフォルダ
・デスクトップフォルダ
・クリーンインストール後にインストールする予定アプリ一覧のメモ(この記事内)
iTunesの音楽、動画、iPhone / iPadアプリはすべてNASとして使ってるLinkStation LS-V1.0TLJとBitcasaに置いてるから準備なし。
クリーンインストール:
optionキー押しながら起動でメニュー表示させてクリーンインストールを選択
HDD(SSD)全削除してからまっさらなところにMountain Lionインストール
注意するところはアップルIDとパスワードを入力したあとに表示されるユーザー名登録画面。
アップルIDに関連づけられてる氏名、住所、電話番号等が表示されててこのまま続行ボタンを押すとMacのアカウント名が本名になってしまう(ホームフォルダの名前)のでCommand + Qキーでスキップ。
次のコンピュータアカウントを作成画面でMacのアカウント名を作成
環境設定:
スクリーンキャプチャのファイル名を日時にする
ターミナルから:
defaults write com.apple.screencapture name “”
アプリ内でのウィンドウ切り替えをキーボードショートカット「Option + Tab」にする
[キーボード] – [キーボードと文字入力]
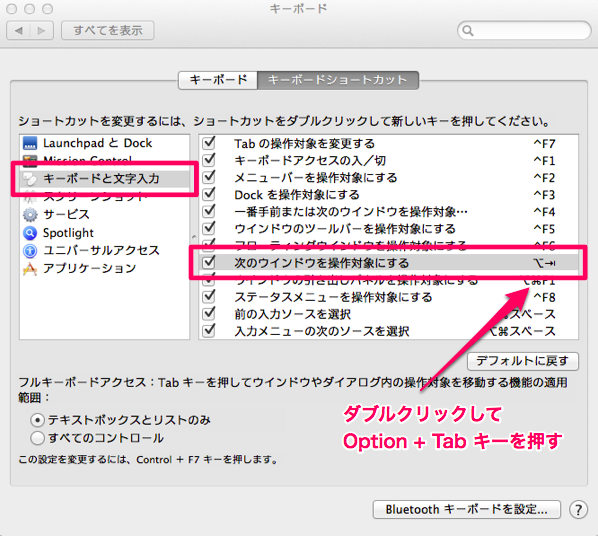
[キーボード][キーボードショートカット]
Spotlight検索フィールドを表示を選択解除
Spotlightウィンドウを表示を選択解除
[キーボード][キーボード]
キーのリピートを最速に
リピート入力認識までの時間を最短に
[トラックパッド] – [ポイントとクリック]
タップでクリックを選択
副ボタンのクリック – 2本指でクリックまたはタップ
奇跡の速さを最速に
[トラックパッド] – [その他ジェスチャ]
フルスクリーンアプリケーション間をスワイプ – 4本指で左右にスワイプ
通知センター – 2本指で右端から左にスワイプ
ユーザフォルダ直下のライブラリフォルダを表示する
chflags nohidden ~/Library/
[その他ジェスチャ]
フルクリーンアプリケーション間をスワイプ
4本指でスワイプ
Missonコントロールを選択解除
Launchpadを選択解除
デスクトップを表示を選択解除
[Dock]
サイズをちょっと小さく
拡大を真ん中くらい
画面上の位置を左に
Dockを自動的に隠すを選択
[省エネルギー]
コンピュータのスリープしない
コンピュータが操作不能になった場合に自動的に再起動を選択
[ユニバーサルアクセス][マウスとトラックパッド][トラックパッドオプション]
ドラッグを選択、ドラッグロックありを選択
スクロールの速さを最速に
[ユニバーサルアクセス][マウスとトラックパッド][マウスオプション]
スクロールの速さを最速に
[ユニバーサルアクセス][キーボード]
入力認識までの時間を最短に
[Mission Control][ホットコーナー]
左上 Mission Control
左下 デスクトップ
右上 アプリケーションウィンドウ
右下 Launchpad
[デスクトップとスクリーンセーバ]
スクリーンセーバを開始しない
デスクトップに無地を選択
[サウンド][サウンドエフェクト]
警告音の音量なし
その下のチェックボックス2つの選択解除
[キーボード][キーボードショートカット]
下の方のフルキーボードアクセス項目ですべてのコントロールを選択
[Finder][環境設定][一般]
接続中のサーバを選択
アプリのインストール
・Coda
最新版をダウンロードしてインストール
http://www.panic.com/jp/coda/
・CrossOver Mac 最新版のインストール
秀丸テキストエディタ用
アップデート版が配布されてるからダウンロードしてインストール
http://www.netjapan.co.jp/r/product_mac/com_10/
・CrossTieから秀丸エディタを検索してインストール
http://www.codeweavers.jp/compatibility/browse/c4p/
・mi
テキストエディタ
・Anonym
プロキシソフト。あんまり使ったことないけど何かのときのために一応
・App Cleaner
アプリのアンインストール時に関連ファイルを探しだして一括削除する
・AppFresh
アプリのアップデート有無を一括検索、ダウンロード。
・Audacity
Mac上で再生してる音を録音する。たまーに使う
・Better Touch Tool
トラックパッドに付加的なジェスチャを設定してより使いやすく
・Calendar
iCalをgoogle calendarと同期
・ClipMenu
・Dropbox
Automatorで複数のDropboxアカウントを同時起動
・Bitcasa
・Gimp
フリーの画像編集ソフト
・GUI Tar
圧縮、解凍ソフト
・Howler Timer
キッチンタイマー用
・ImageOptim
画像ファイルを最適化してサイズ縮小
・Inpaint
画像の消したい部分を消す
・LAN SCAN
同一サブネット内IPアドレス、ホスト名スキャン
・MacAddress Scan
サブネット指定して全IPアドレスに一括ping
・Wifi Scanner
Wifiスキャン
・iPhone Explorer
iPhone、iPod、iPad上のデータをiTunesを使わずにコピーする用
・MacKeyHoleTV
災害時の情報収集用のテレビ
・Magican
Mac上の不要ファイルの検索、削除
・Monolingual
Mac上の不要言語ファイルの検索、削除
・MiniUsage
メニューバーにシステム状況を表示
・MPlayer X
いろんな形式の動画ファイルを再生
・namebench
DNSサーバのベンチマーク測定
・Reeder
RSSリーダー
・Pocket
Read it LaterのMacアプリ版
・insomniaX
MBA閉じても起動状態を継続する
・Memory Magic
メモリの自動最適化
・jpegmini
jpeg画像サイズ縮小
・Network Strength
Wi-Fiの強度を表示
・NTTCom USB SmartCard Reader for JPKI
確定申告時のe-tax用
・Numbers
Appleの表計算ソフト
・OnyX
Mac環境の最適化
・Opera
・Chrome
・Firefox
・SRWare Iron
Webブラウザ
ブラウザセットアップ
chromeとIronはそれぞれのアカウントでchrome syncにログインして同期
firefoxはデフォルト
safariはiCloudから同期
・Plain Clip
ブラウザ上のテキストをコピーするときにスタイルなどの付加情報を削除してテキストのみでコピーする
・Start ninja
Mac起動時の「ジャーン」音を消す
・ResizeIt
画像ファイルの一括サイズ変更
・Shupapan
ファイル名の一括変更
・Skype
・StuffIt Expander
解凍ソフト
・Th-MakerX
画像一括サイズ変更
・Tumblr Backup
Tumblrのバックアップをローカルに保存する
・YoruFukurou
Twitterクライアント
・XQuartz
X11より高速らしい
・Google 日本語入力
・Flux
ディスプレイのブルーライトカット
・ImageExifViewer
写真のexif情報表示
・Keyboard Cleaner
キーボード、トラックパットを一時的に無効化
・ShowHiddenFiles
隠しファイルの表示
・Simplenote
sinmplenote公式アプリ
・TftpServer
tftpサーバーの起動
・zip_with_password
パスワード付きzipファイルの作成 ※Windowsに送ると文字化けする
・インストールしたアプリのインストールファイルは今後のためにDropboxにフォルダ作って保管
・youtube-dl
youtubeからmp3大量に落とすためのpythonスクリプト
・deepsleepウィジット
ハイバネーションを有効化
・select text to pdf.workflow
safariの選択範囲をPDF化
・xcode
ちょっとしたときになにかと必要
データの最適化
monolingual
日本語と英語以外の言語をすべて削除
アクセス権の検証
ディスクの検証
onyx
magican
全部終わったらTimeMachineで初期セットアップ完了時のバックアップ
この時点を通常のTimeMachineデータとは別で保存してロールバックポイントにする
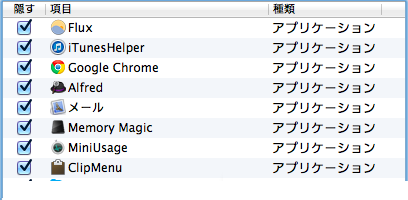
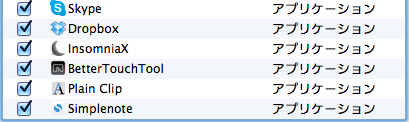
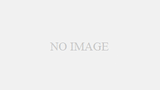
コメント